Updated: Dec 26, 2019
Share!
How To Convert Voice Memos to MP3/WAV in iTunes
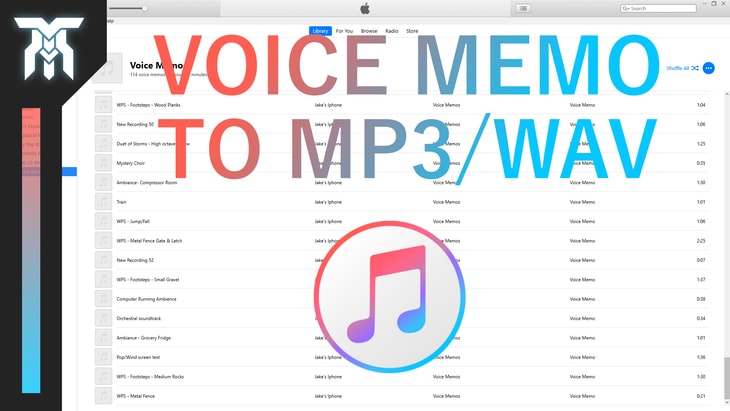
This is how to convert voice memos to mp3 in iTunes. Whether you recorded a melody, Foley, or anything from your iPhone, iPod, etc, you can transfer voice memos from your iPhone to your computer and turn them into a WAV file or even an MP3. These can be used in a Digital Audio Workstation (or DAW) to make sound effects, plan out musical notes, or even to use in a podcast.
Now recording with your phone or iPod microphone isn't the most glamorous option but when you're in a pinch, it can be the only way.
And hey, if you don't have a professional mic, you can get away with a lot just by using your phone.
Don't miss another opportunity when you're not in the studio or don't have a mic handy. Let's find out how.
Step 1: Connecting your Device
First, open up iTunes and connect your device to your computer, unless you already have your voice memos in iTunes.
Step 2: Sync your Device
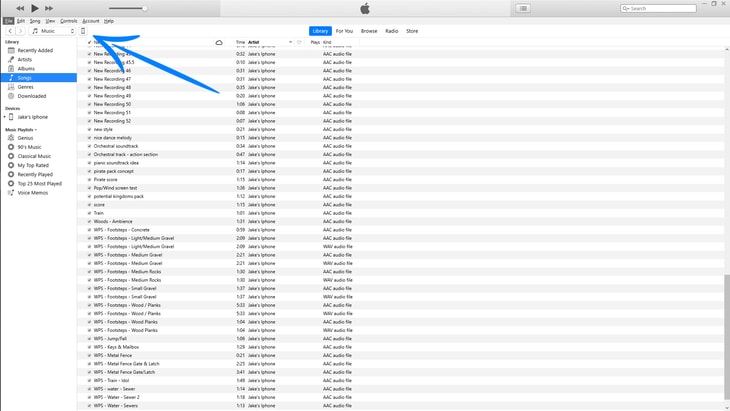
Click on the devise icon near the top left, select this computer (under Backups), and if you want, under Options you can select “Sync only checked songs and videos”.
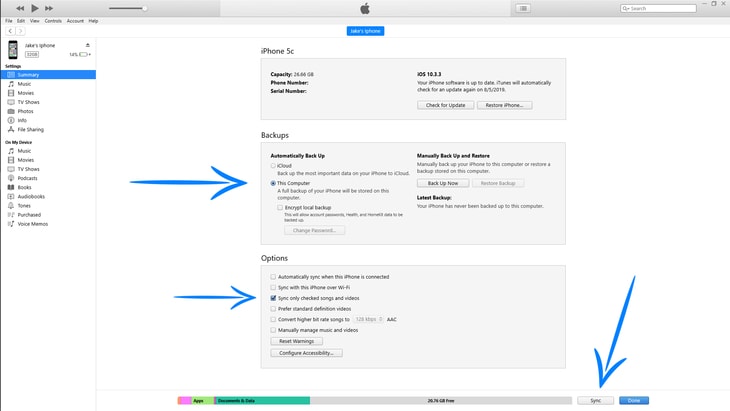
Then, click Sync. When it's done syncing, go to Songs on your computer's library.
Step 3: Changing Import Settings
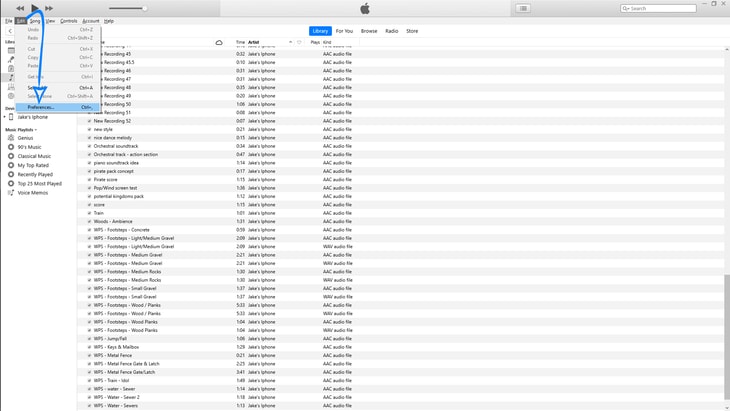
After you're set up, go to the top left menu and select Edit > Preferences. When the window pops up, select “Import Settings”.
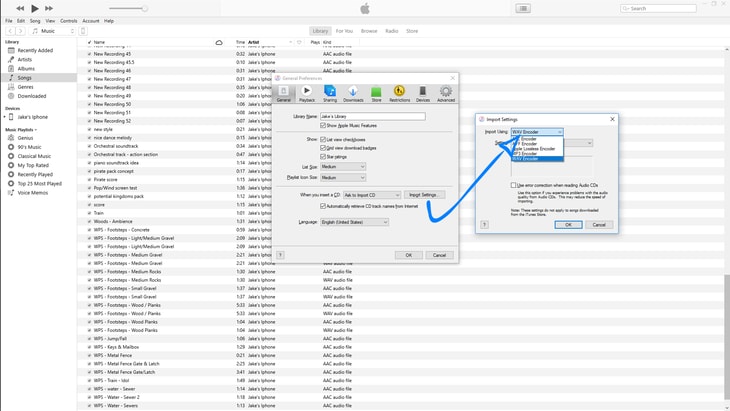
Here you can select what file type you will be converting to such as WAV, MP3, AIFF, AAC, and Apple Lossless.
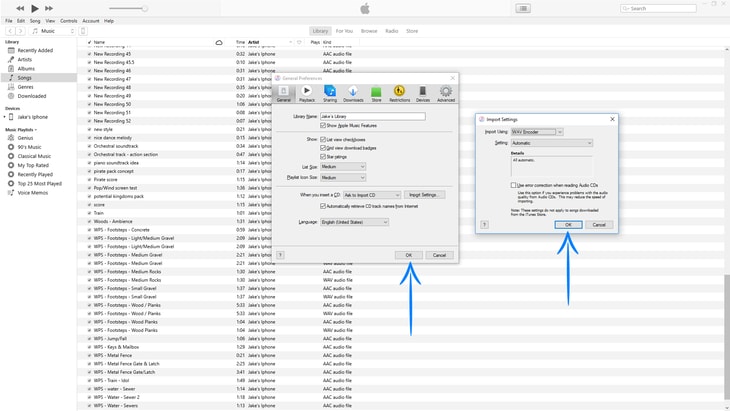
Step 4: Converting Voice Memos
Once you've selected the format you want to convert to, select all of the files you want to convert and go to File > Convert > Create WAV/MP3.
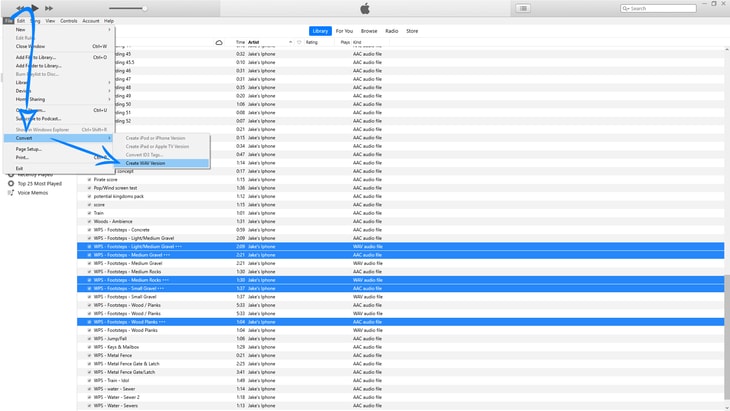
If you want to create a different file type, go back to Step 3 and change the Import Settings to a different Encoder.
Step 5: Displaying File Format
To help you find the ones that have already been converted, go to the category bar and right-click. Go down to "kind" and select it.
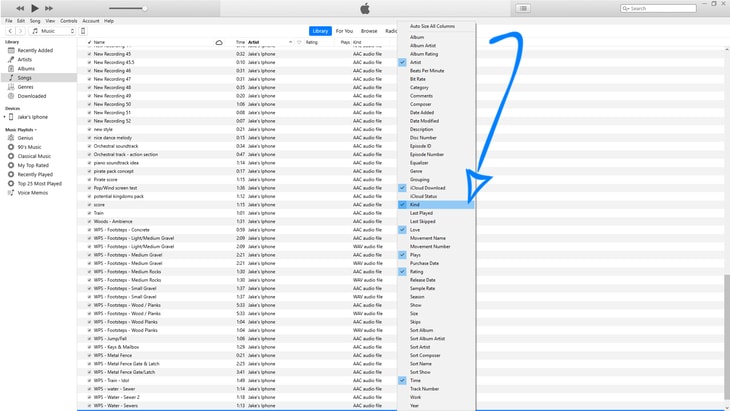
This will show you the file format of everything in iTunes and you’ll notice the new files will be directly below the original voice memos.
Step 5.2 (optional): Alternative File Format Location
You can also check what format your voice memo is by right-clicking the file in iTunes and clicking "voice memo info" or “Song info” depending on what file it is.
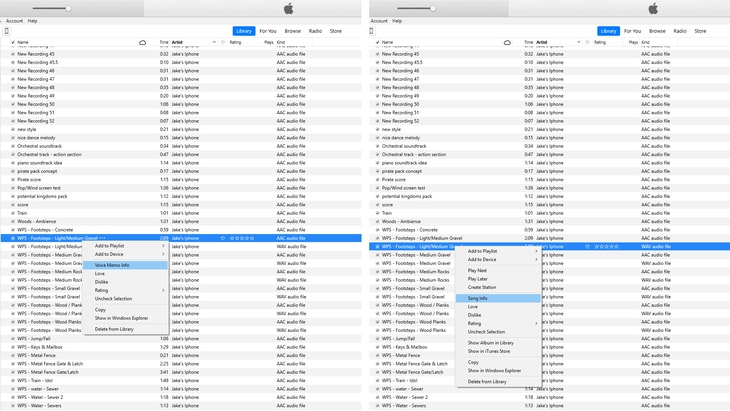
Go to the File tab and it will show you the format on the top.
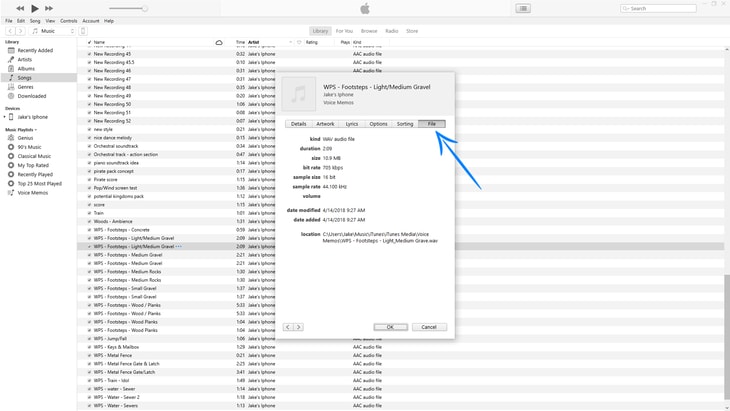
Not only will it show you the file format but also other helpful information such as the size, bit rate, sample rate, and file location.
Step 6: Export Your New WAV/MP3 File
After that, you'll be able to drag and drop your file to any folder you'd like and start using it in your projects!
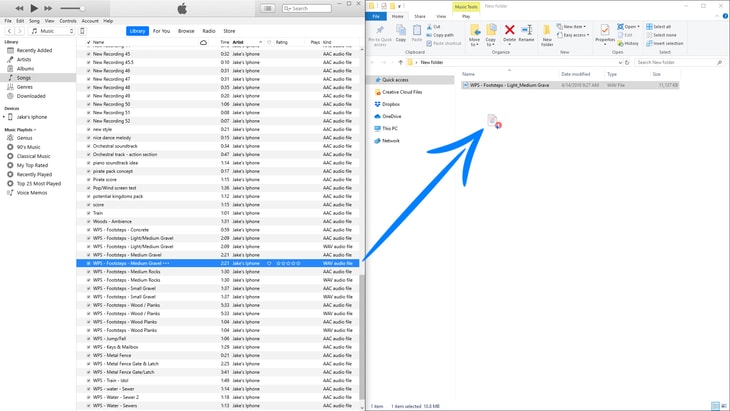
You can even drag voice memos out of iTunes to create your own file backups or have the ability to move them manually between devices.
Summary of How to Convert Voice Memos To MP3
- Open iTunes and connect your device (e.g. iPod, iPhone, iPad).
- Click the device icon near the top left, select “this computer”, then click sync.
- Go to the top left menu and select Edit > Preferences, then “import settings”.
- Select all the files you want to convert and go to File > Convert, then create a new version.
- Right-click the category bar and enable “Kind” to see the file format of each AAC or MP3 file.
- Drag and drop the MP3 or WAV files from iTunes to any folder you would like.
That’s it, I hope it helped! If you still aren’t sure how to convert voice memos to MP3 or WAV in iTunes, feel free to leave a comment below asking for some help.
Or, leave a comment on my YouTube channel where I check it more often and can have an easier time responding.
As always, thanks for reading.
Featured Post
More DAWs & Middleware Tutorials
Share!
Join the newsletter for free stuff and some knowledge too!
Everything you need. No Spam. A heads up before others do.











